Navigation
Wiki Links
LoremProto (talk | contribs) mNo edit summary |
mNo edit summary |
||
| Line 30: | Line 30: | ||
'''Request IP''' | '''Request IP''' | ||
Similar to "request", | Similar to "request", but includes IP address used by the player to connect to the server, that can be used to find people using alternative accounts to bypass bans. | ||
'''Request Auth''' | '''Request Auth''' | ||
Shows the players authentication token | Shows the players authentication token along with a QR code. | ||
[[File:RA_PlayerInfo.png|500px|center|thumb|Remote Admin Player Info]] | [[File:RA_PlayerInfo.png|500px|center|thumb|Remote Admin Player Info]] | ||
Revision as of 12:19, 14 April 2019
Contents
The remote admin is a menu that helps moderators and administrators of servers in doing their job. A player must be authorised by the owner to use any of the remote admins features.
Features
Welcome Page
The welcome page is the first one a player will see when opening the remote admin, its simple purpose is to explain to the player how the menu is used and navigated.
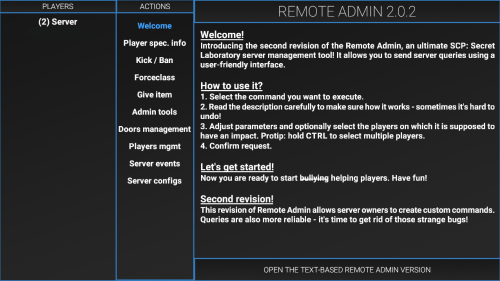
Player Info
The player info tab has 3 buttons (as of version 2.0.2), these being; Request, Request IP and Request Auth.
Usage
- Select a player from the left column labeled "Players".
- Press one of the 3 request buttons listed below.
Request
The request button allows the player to view the following:
- Name
- Player ID
- SteamID64
- Server role
- Any hidden roles (if authorised)
- Active flags
- Class (if authorised)
- HP
Request IP
Similar to "request", but includes IP address used by the player to connect to the server, that can be used to find people using alternative accounts to bypass bans.
Request Auth
Shows the players authentication token along with a QR code.
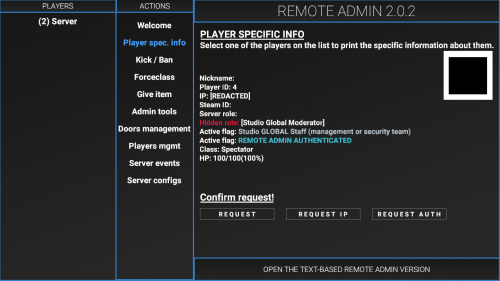
Kick/Ban
A simple page to allow players to ban or kick people for up to 50 years.
Usage
- Select a player from the left column labeled "Players".
- Select the amount of time you would like to remove them for the game for.
- Click "Request".
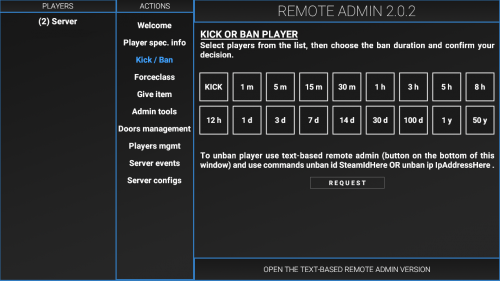
Forceclass
The forceclass page allows a user to change the class of someone mid game. When a players class is set, they will be sent to the spawn of the class they became.
Usage
- Select a player from the left column labeled "Players".
- Select one of the class labels.
- Click "Set Class"

Give Item
The give item page allows user to give themselves or another player any item or weapon.
Usage
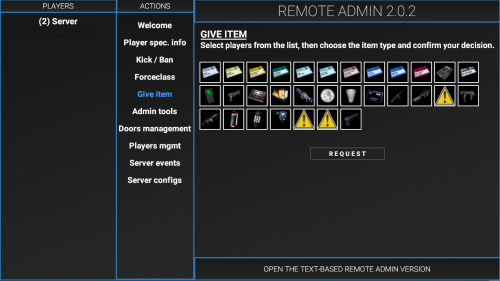
Admin Tools
Admin tools allow moderators and administrators of servers to easily perform tasks without the need of typing out commands.
Types of Admin Tool
Overwatch
- When a player is set as "overwatch" they cannot respawn via command or respawn wave. This is usefull when watching over someone expected of breaking rules.
God Mode
- When a player is put into "god mode" they cannot die.
Bypass Mode
- A player that has "bypass" can open or use any item without the need of a keycard. This also allows infinite use of the intercom system.
Teleportation
- Allows moderators and administrators to teleport other players to where they are needed. There are two types of teleport listed below.
- Bring - brings the player selected to the person using the command.
- Go to - Takes the person using the command to the player selected.
Misc
- The "misc" category has 2 commands that don't fit into any of the other areas. These commands are listed below.
- Heal - heals the player selected to default health.
- Lockdown - locks all doors on the map.
Usage
- Select a player from the left column labeled "Players".
- Select one of the admin tools listed.
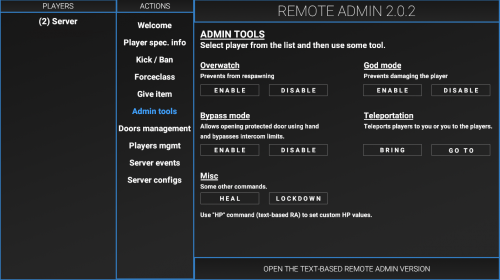
Doors Management
Allows the ability to control most doors in the facility remotely and teleport players to them.
Usage: General
- Select a door from the grid.
- Click one of the 5 basic options.
Usage: Teleporting
- Select a player from the left column labeled "Players".
- Select a door from the grid.
- Click "teleport".

Players Management
As of version 8.0.1 the player managment category only consists of muting and unmuting players in general or over the intercom (icom-mute).
Usage: Muting
- Select a player from the left column labeled "Players".
- Select either "mute" or "icom-mute".
Usage: Unmuting
- Select a player from the left column labeled "Players".
- Select either "unmute" or "icom-unmute".
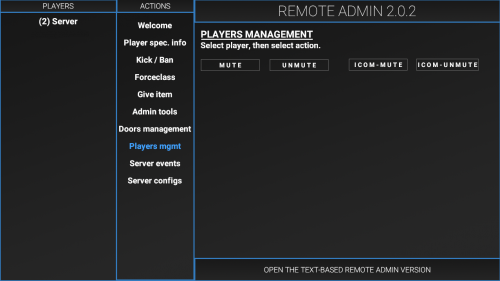
Server Events
Alows players to force certain game events.
Event Types
Respawn MTF - Triggers the respawn event for the NTF causing them to instantly spawn. Note: they will spawn before the helicopter arrives.
Respawn CI - Triggers the respawn event for the chaos insurgency causing them to instantly spawn. Note: they will spawn before the transport vehicle.
Restart Round - Forces the current round to end and create a new round. Note: will not show a game end screen, just instantly restart.
Start Round - Forces the current round to start instantly if in the "waiting for players" section.
Kick Unconn. - Kicks any players that are connecting, or, stuck in loading errors.
Warhead-Start - Forces the alpha warhead to start. Note: this does not required the warhead be on.
Warhead-Stop - Forces the alpha warhead to stop just like pressing the cancel button.
Detonate - Starts the alpha warhead from 10 seconds, meaning it cannot be stopped.
Icom-Timeout - Forces the intercom system to stop if a player is using it.
Icom-Reset - Instantly resets the cooldown on the intercom system after it has been used.
Usage
- Click one of the server events, no player selection needed.
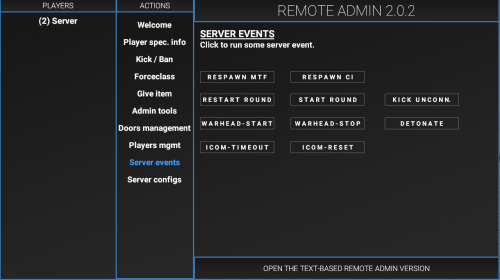
Server Configs
Allows certain server config settings to be changed from in-game.
Usage: Friendly Fire/Spawn Protect
- Select either enable or disable, no player selection required.
Usage: Custom Config Settings
- Select a setting from the drop-down list.
- Enter a value in the text box to the right.
- Click "confirm"
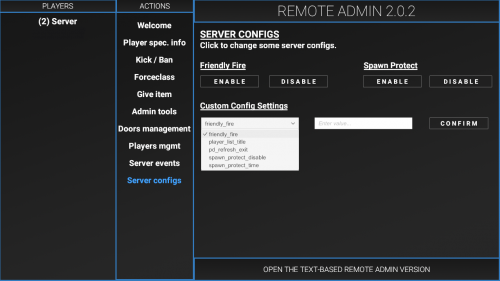
- This page was last edited on 14 April 2019, at 12:19.
- Content is available under CC BY-SA 3.0 unless otherwise noted.
- Privacy policy
- About SCP: Secret Laboratory English Official Wiki
- Disclaimers